Instalasi Tema #
Pertama, download tema pixelshop.zip ke komputer Anda. Pastikan Anda mendapatkan tema dari website themebagus.com. Kemudian ikuti langkah-langkah berikut untuk memulai instalasi.
1. Upload File Tema #
- Dari halaman admin, navigasi ke menu Apprerance > Themes.
- Klik tombol Add New di pojok kiri atas.
- Klik tombol Upload Theme > Browser, kemudian cari dan upload file tema yang telah di download sebelumnya.
- Klik Install Now dan aktifkan.
- Anda akan diarahkan otomatis ke halaman Setup Theme
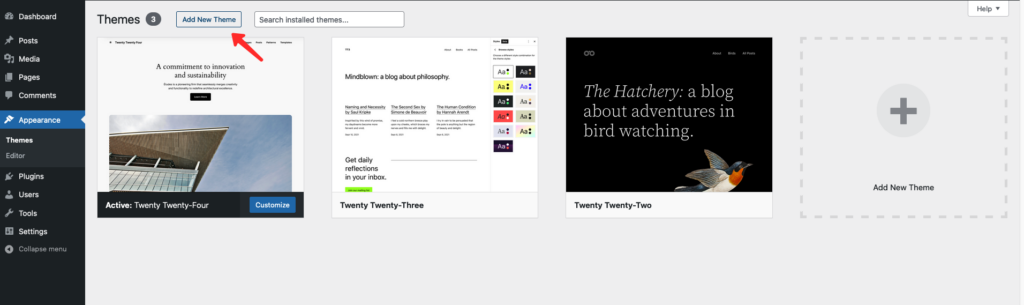
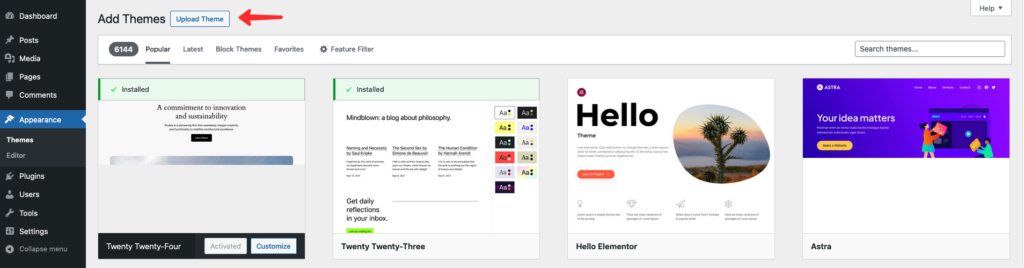


2. Mulai Instalasi #
Di halaman Setup Theme, klik tombol Mulai.
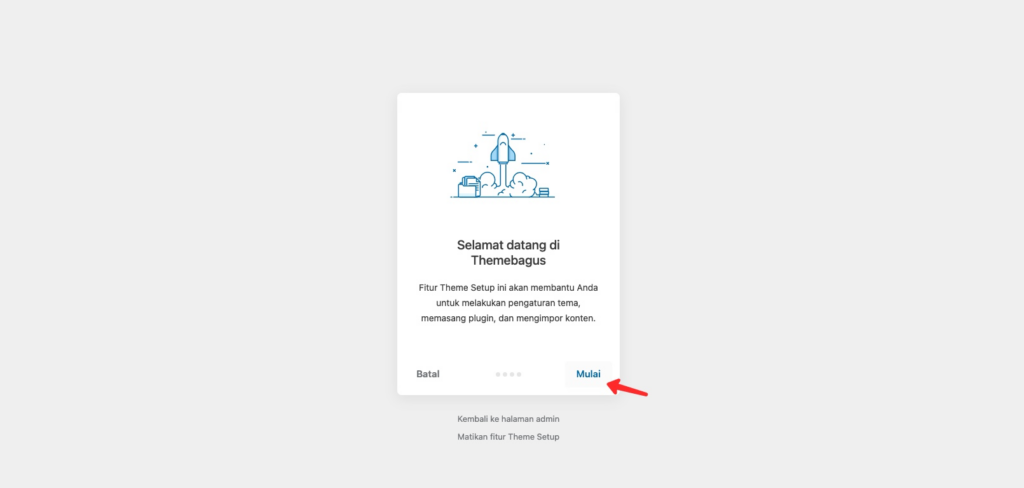
3. Masukan Kode Lisensi #
Masukan kode lisensi. Kode lisensi bisa ditemukan di email atau di member area.
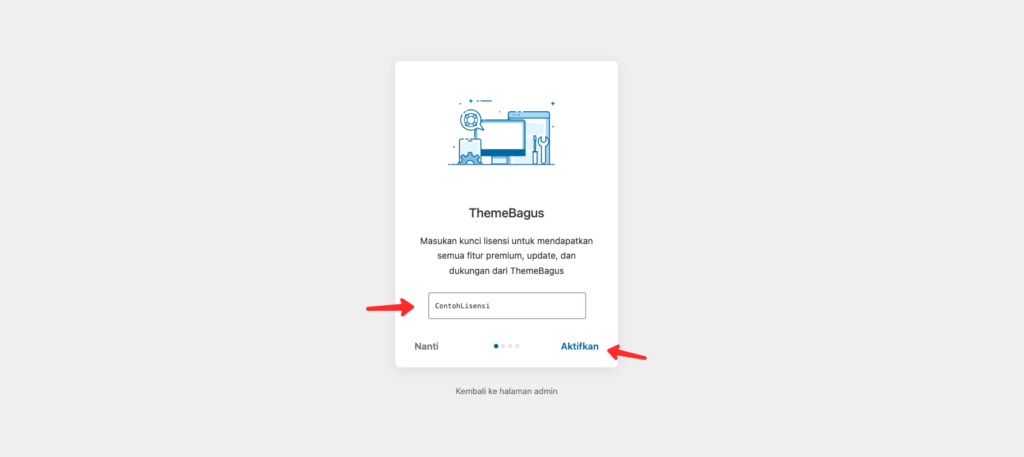
PS: Kode lisensi dapat ditemukan di email dan member area.
3. Install Plugin Yang Di Butuhkan #
Centang semua plugin, kemudian klik tombol Install untuk memulai proses.
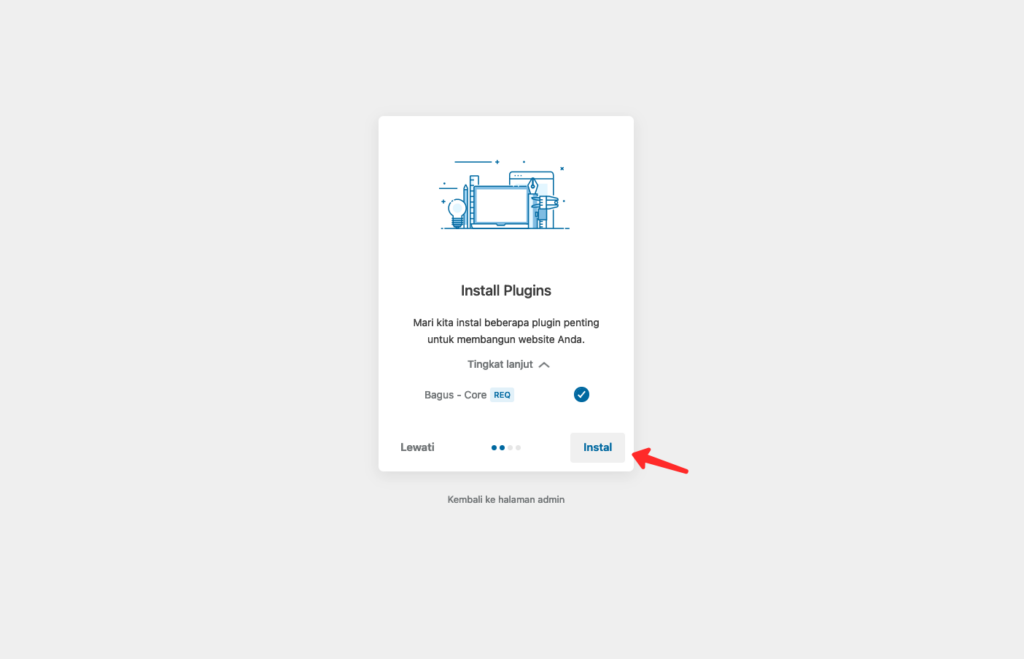
4. Import Demo #
Silakan gunakan fitur Import Demo untuk mendapatkan tampilan website yang identik dengan demo tema. Cukup klik tombol Import, lalu tunggu hingga proses selesai. Dalam beberapa langkah sederhana, situs Anda akan langsung memiliki struktur, desain, dan konten seperti pada demo! 🚀
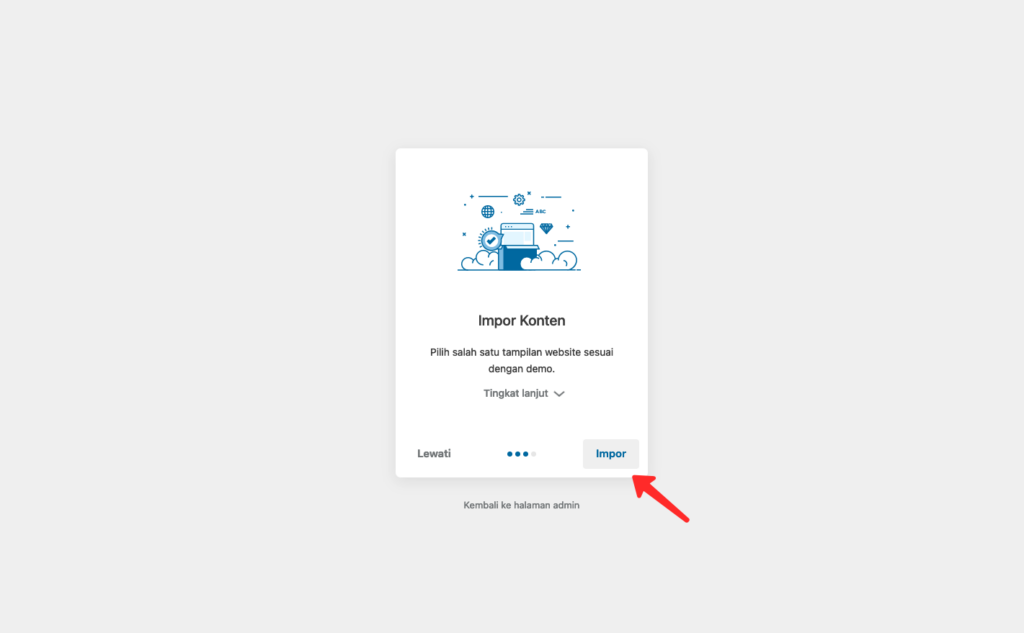
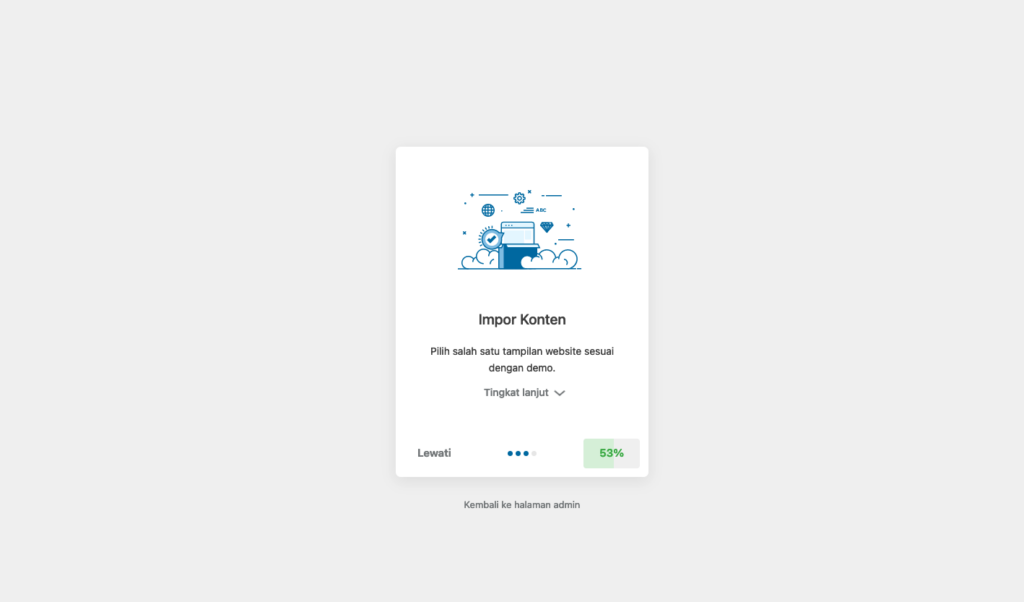
5. Proses Instalasi Selesai #
Setelah proses import selesai, klik tombol Kunjungi website untuk melihat tampilan website Anda saat ini.
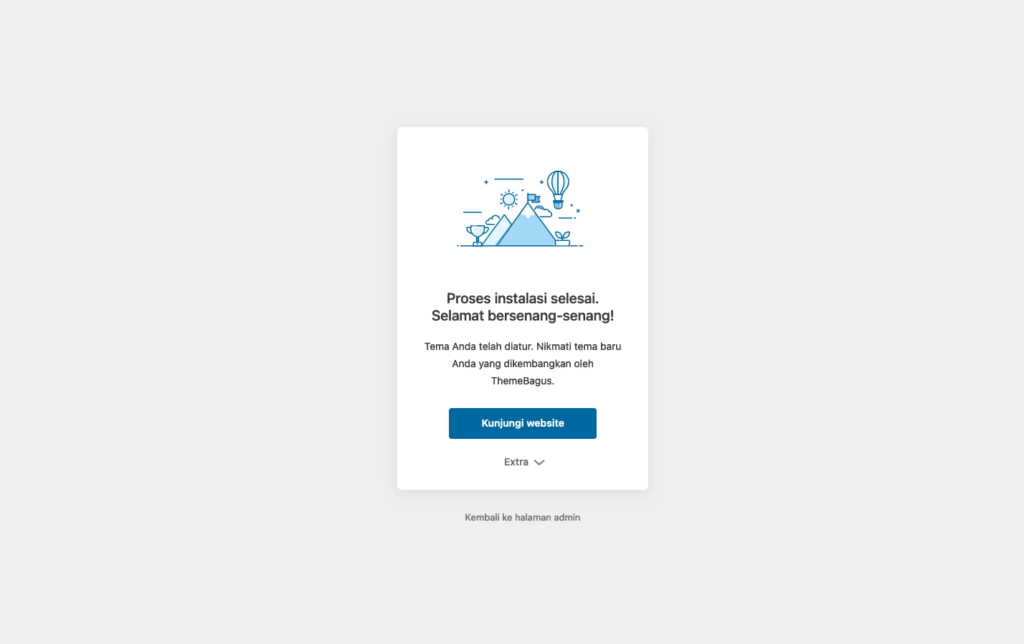
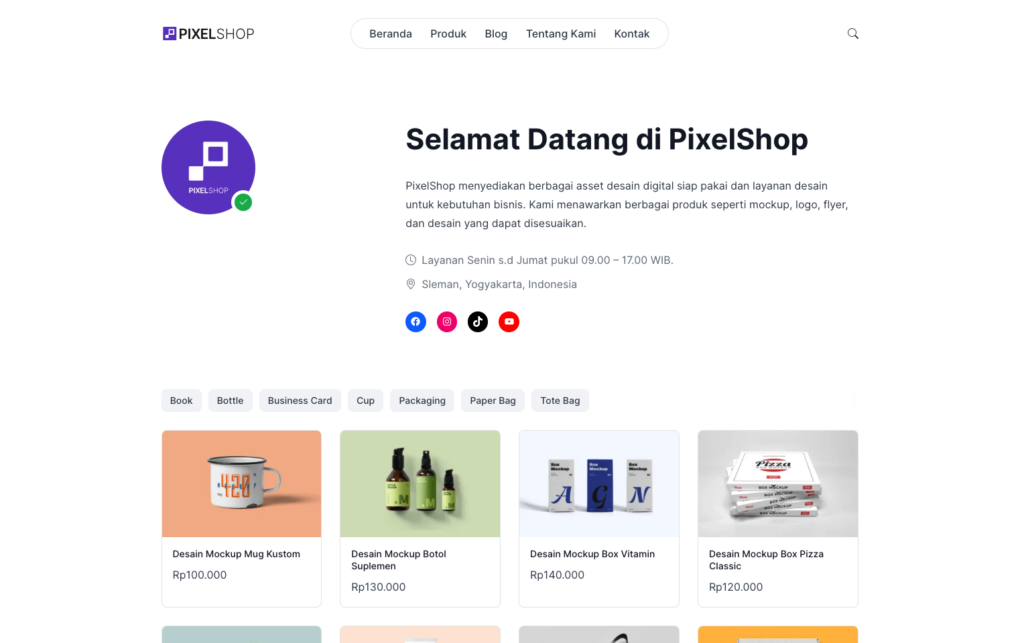
Setting Halaman Home #
Dengan fitur Full Site Editing (FSE) di WordPress, Anda dapat dengan mudah mengganti teks dan logo langsung dari editor blok. Untuk melakukannya, silakan ikuti langkah-langkah berikut:
Membuka Editor WordPress #
Langkah pertama adalah masuk ke pengaturan WordPress Editor dengan cara Klik menu Edit site dipojok kiri atas.
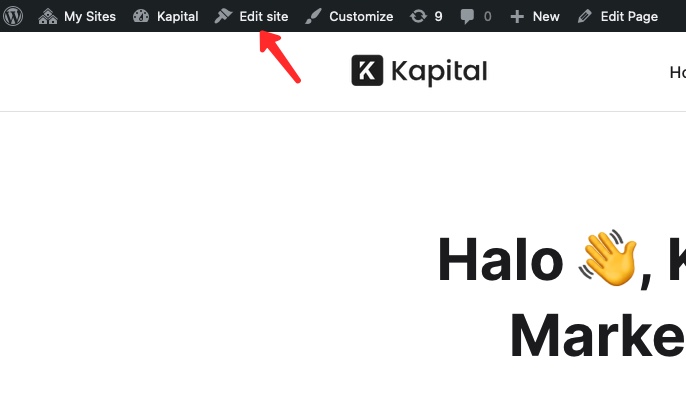
Mengganti Logo #
Untuk mengganti logo, klik pada gambar logo kemudian Pilih opsi Replace untuk mengganti logo. Anda bisa mengupload file logo baru atau pilih dari Library media
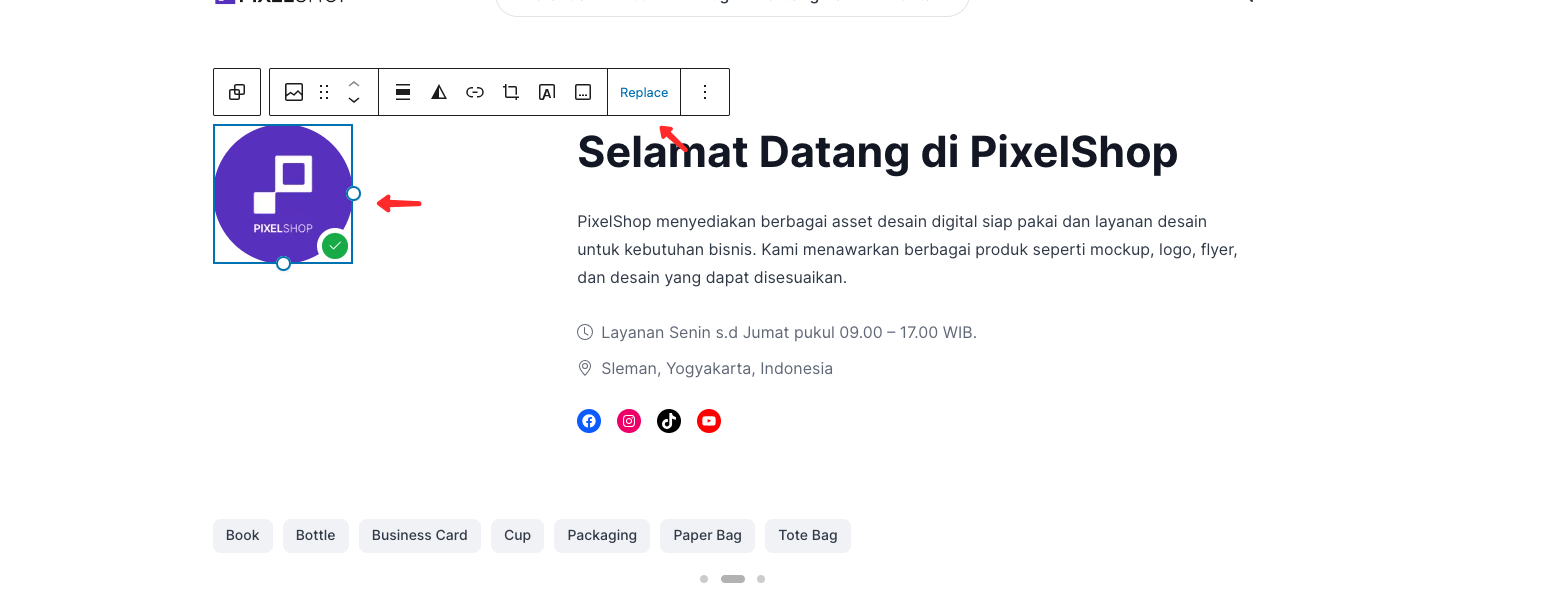

Mengganti Text #
Untuk mengganti text seperti judul dan deskripsi, Anda bisa langsung klik pada blok dan ketik teks baru.
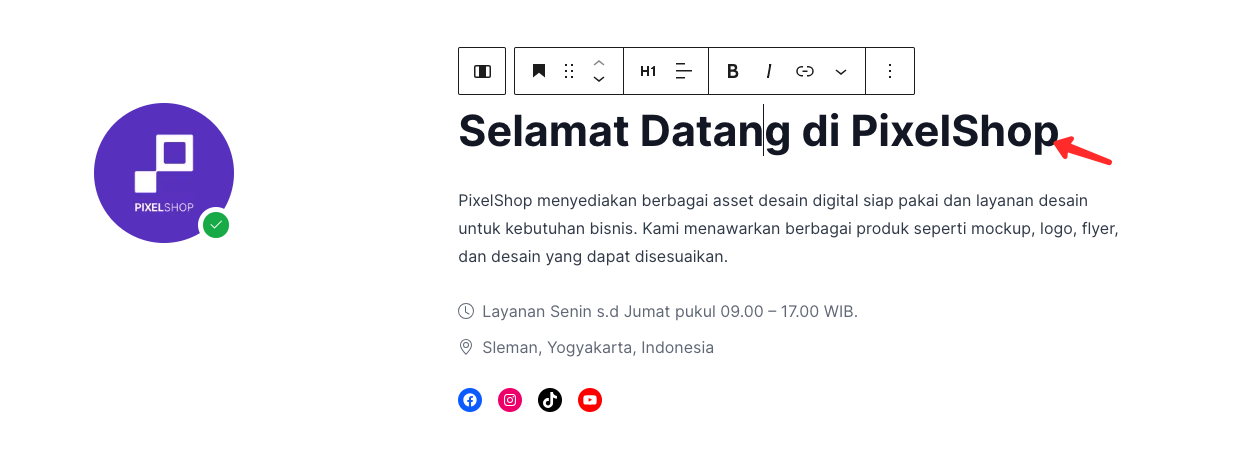
Setting Social Media #
Untuk mengganti social media, klik pada masing-masing social media masukan url social media yang dimiliki. Klik tombol icon plus, untuk menambahkan sosial media lainnya jika dibutuhkan.
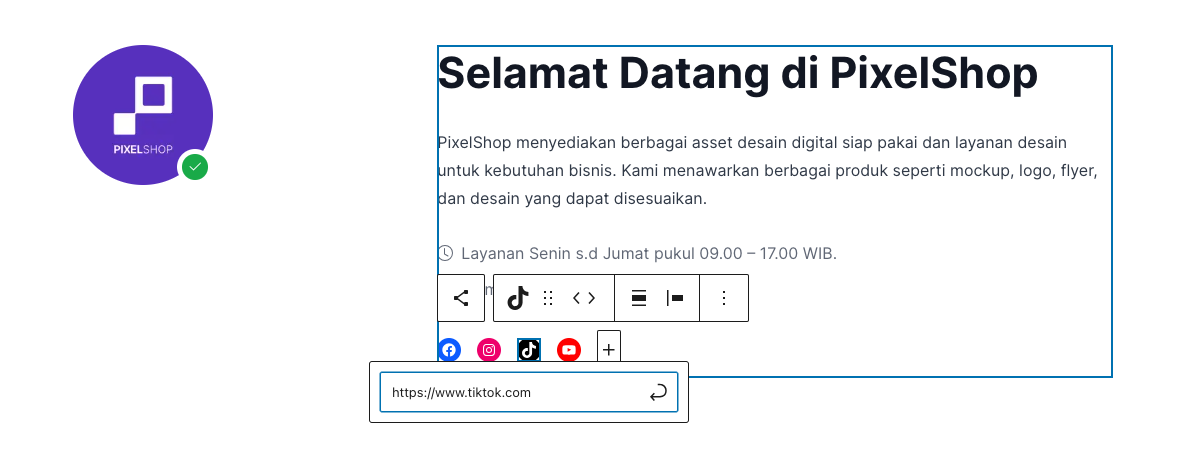
Simpan Perubahan #
Setelah selesai, klik tombol Save di pojok kanan atas editor untuk menyimpan perubahan.
Mengatur Menu #
Untuk pengaturan menu di WordPress FSE silakan mengikuti tutorial berikut.